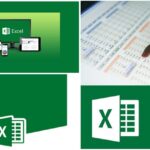Designing takes a lot of time for professionals, especially when you are working with Adobe Illustrator. It is irritating when you have done hours of work but are unable to pick the right colors for your design/picture.
Many designers think that they have to do their work again as they can’t change the colors. It is completely wrong as you can learn here how to change colors in Illustrator. In this blog, we will guide you on how you can change the colors of a specific section in Adobe Illustrator.
How to change colors in Illustrator?
It is right to say that changing color in Illustrator is pretty simple. But the problem comes when a beginner has to find options to do so. Undoubtedly, you can learn fundamentals of Adobe Illustrator and access its basic features.
But if you are unable to invest a lot of time in doing so, it is good to follow the upcoming steps to make this change.
In Vector Shapes
If your design has vectors and you want to change the color of vector fill or stroke, you need to follow these steps.
Step 1. Go to your design and look for the “Toolbar” option from the menu
Step 2. Click on the “Fill” or “Stroke” as per your requirements to open the color picker box
Step 3. Drag the cursor or click on a specific part of the box to change the color of your selected vector
This is all you have to do to change the color of a vector shape used in your design. Be mindful that you can also use the color code to insert it directly if you have one.
In A Specific Design/Shape
Using Adobe Illustrator, you can also change the color of any other part/object of your design. It can be done only when you have added it manually. If the object is printed before the file insertion, you can’t change the color but learn the advanced Adobe Illustrator skills to edit it.
Here are the steps that you need to follow to change the colors of any object from your design.
Step 1. Go to your design and double-click on the colored section
Step 2. Click on the “Fill” or “Stroke” option from the left menu bar
Step 3. Drag the cursor or click on a specific part of the color box to choose that color
With this, you will be able to change the color of any part of your picture/design. You must have learned how to change colors in Illustrator for different sections. We have shared both important parts of your design.
Can I Change the Colors of a Pre-Designed image from the Internet?
There is no option to change the color of any pre-designed part of the image. For example, if you have got a design from the internet, you can’t change the color as you do with your designed objects/vectors.
But you can use this tool for advanced editing and change the color in different ways. You must be aware of image tracing in Adobe Illustrator to utilize this option and get done with the task.
Additionally, you need to learn other advanced software working for this type of professional editing. It is right to say that you should learn Adobe Photoshop, Adobe After Effects, and related ones. The reason you have to drag and drop your design for multiple tasks in these tools.
Final Verdict
We hope you have learned how to change colors in illustrator in detail. You can easily change the color of any part of the design/picture by using these simple steps. We have shared the steps that have worked for our professional designers.
You can learn how to use Adobe Illustrator in detail from different courses available at free course sites. It will help you become proficient in your skills and step into the professional field with grace.