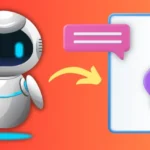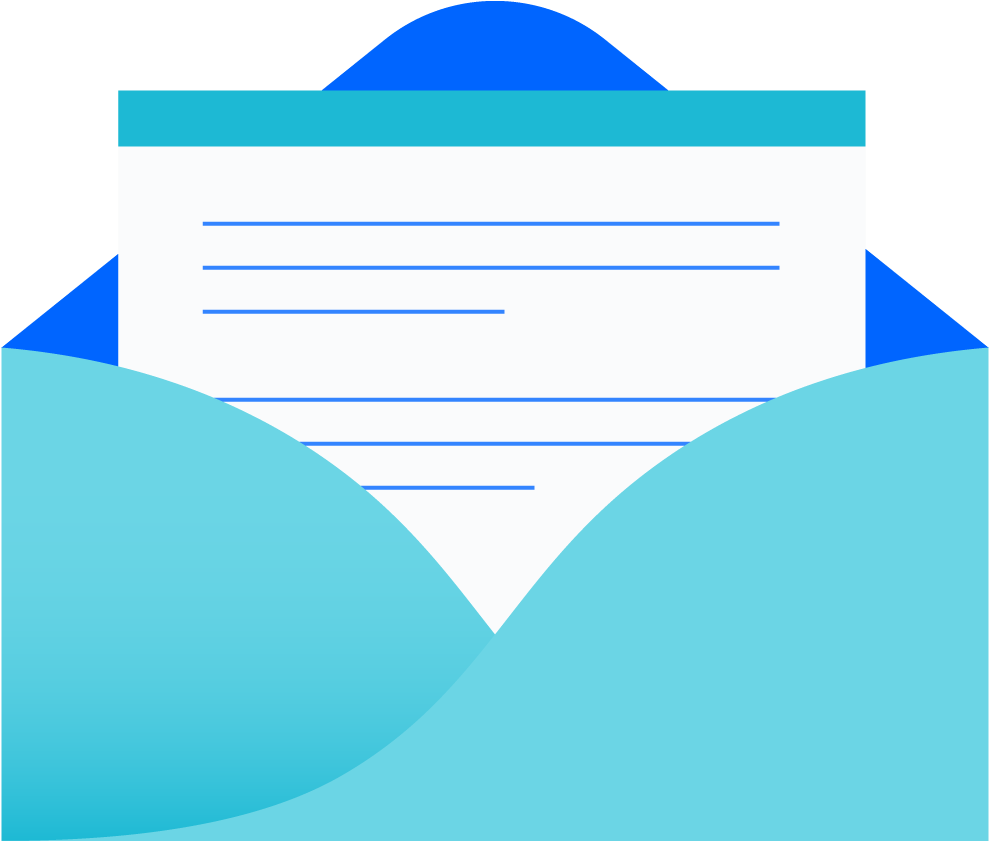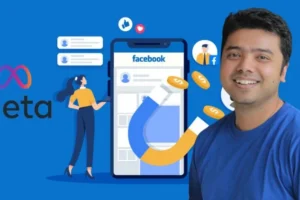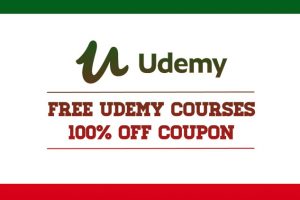How to Send a Test Email From WordPress (The Easy Way)
Is it important to you to make sure that your WordPress site is sending emails?
How to Send a Test Email From WordPress (The Easy Way) – WordPress sends emails to you and your site users for many different reasons, like when you need to reset your password or when you buy something from your site. That’s why it’s so important to make sure that your website sends emails consistently.
You can send a test email from WordPress to make sure that your email settings are correct.
Why not make sure that your WordPress email is working well?
Many times, we hear that people have problems with WordPress not being able to send emails. So that’s a big problem because you use email to keep your website running well.
Emails are sent to people who sign up for your site or fill out your contact form. They tell you when someone registers or fills out your contact form, and they also let you know when someone loses their password or signs up.
Some things you can do to improve the reliability of your WordPress email are shown in this text. It’s a good idea to use an SMTP service provider and set up logs of the emails your website sends so you can see how well they work.
In the beginning, when you set up your WordPress website or SMTP service, you should send a test email to make sure that your website’s email works.
With that in mind, let’s look at how to send a test email from the WordPress site.
To send a test email from WordPress, follow these steps
Getting the WP Mail SMTP plugin set up and running is the first thing you need to do. In case you want to know more, see our step-by-step guide on how to install a WordPress plugin.
After that, you’ll need to set up the plugin to work with your SMTP mail service to use it. There are two ways to set up WP Mail SMTP: You can follow our guides on how to set up Sendinblue, Gmail, Microsoft Outlook, Amazon SES, or your web host to use WP Mail SMTP.
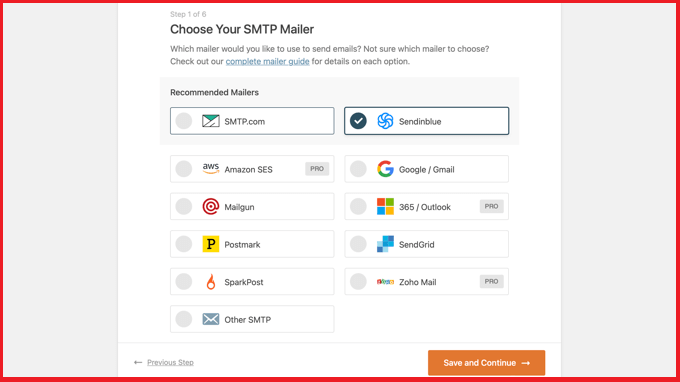
When you’re done setting up WP Mail SMTP, you can send a test email to make sure it works.
WP Mail SMTP » Tools is where you’ll find the ‘Email Test’ page. You’ll need to go there to do that. In the “Send To” field, you can type in a different email address instead of your site’s admin email address.
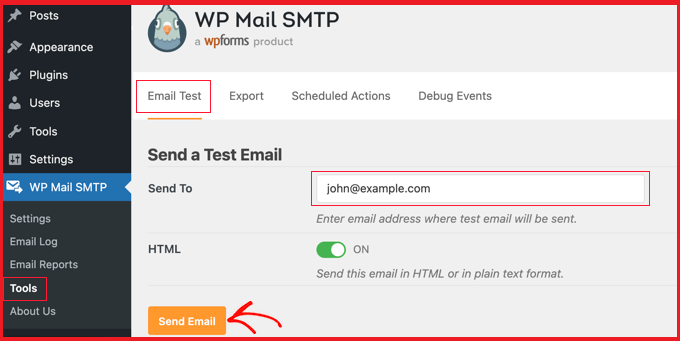
To send an email that is just text, you can turn off the “HTML” setting. If you want, you can.
To send a test email, just click the “Send Email” button. The test email will be sent to the address you entered in the “To” field.
Viewing the results of the Email Test
After WP Mail SMTP tries to send the test email, it will let you know right away if it worked or not.
This means that if your WordPress email was set up correctly, the test email was sent without a hitch. You will see a “Success!” message on the screen.
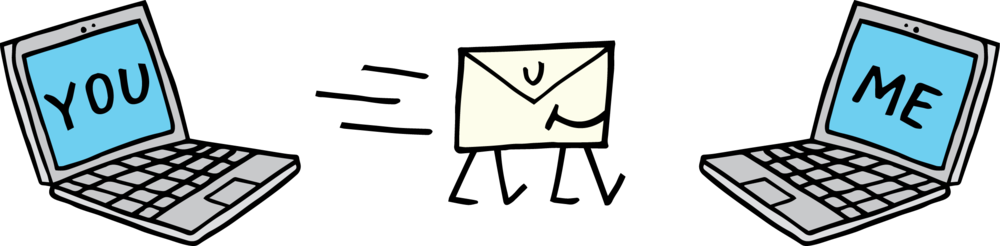
Make sure the test email did arrive at the email address.
You should get an email like the one below. You should be very happy if you do. On your WordPress site, you can send and receive emails.
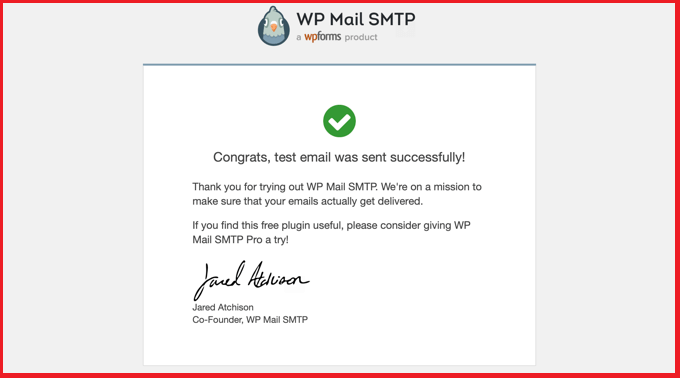
Even though your email settings might be wrong if the test email can’t get sent at all.
You’ll see a message that tells you what the error or problem is, as well as what you can do to fix it.
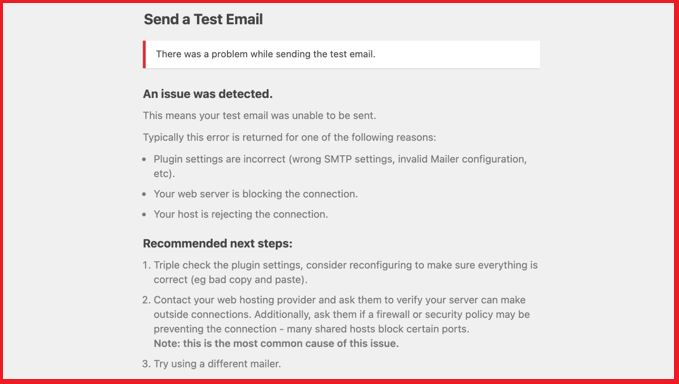
To make sure your WordPress email works again, send another test email.
If the Domain Settings Need to be changed, we can help you.
Even if you sent a test email, you might have gotten a message that said there were problems with it. That’s because the test makes sure that you’re ‘from’ address is set up correctly in your DNS records.
This can help your email get through, so it doesn’t get blocked or go to the spam folder.
If there are problems, the notification will list them and explain them. It will also give you links to step-by-step guides that will help you set up your DNS records the right way.
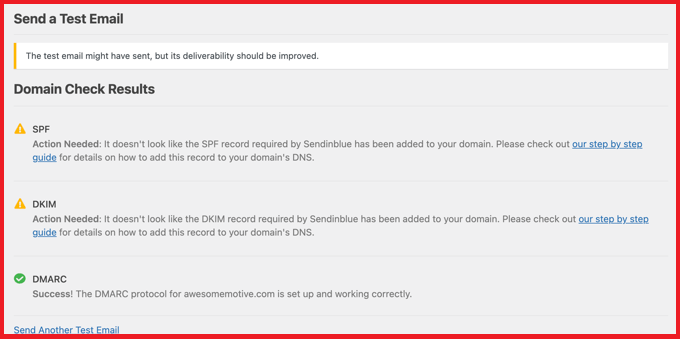
When you’re done fixing the problems, you should send another test email to make sure that everything works as it should.
If you are still not able to fix then contact our professional developers who charge a small amount and fix your issue quickly.